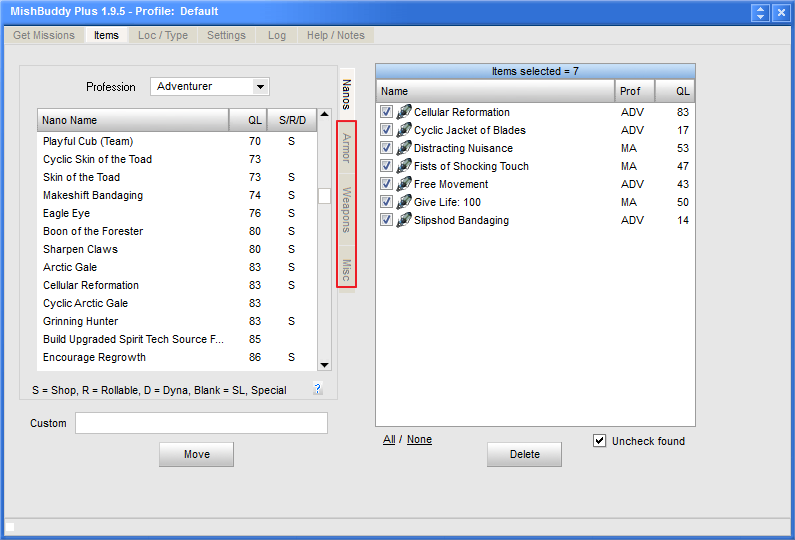
Items Tab
The Items tab is where you select nanos or other items to mission for.
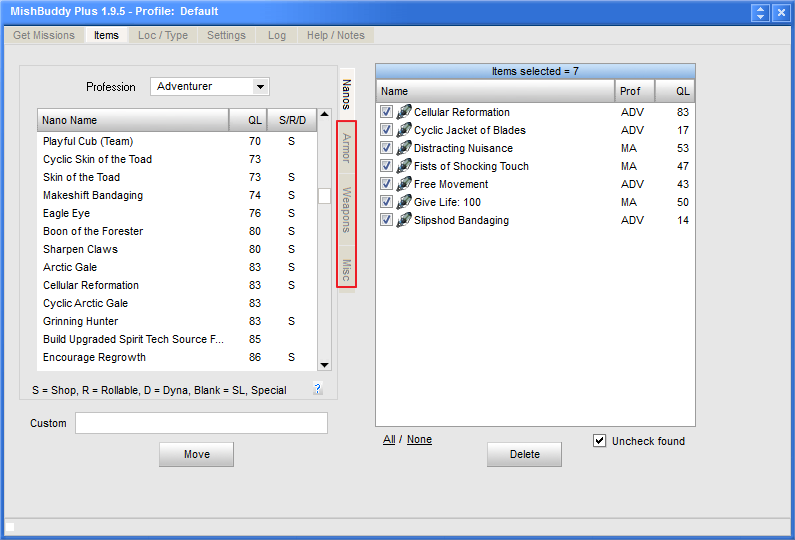
Nanos are listed by profession. Selecting a profession from the profession pull down brings up the list of nanos for that profession. Select the nano you would like placed in your search list and press the Move button or double click the item. The nanos are sorted by quality level by default. Clicking the Nano Name column heading will sort the nano list by nano name. Clicking on the QL column heading will resort them by quality level.
The S/R/D column tells you whether the nano is rollable or not. S= Shop buyable, R = Rollable, D= Dyna loot only and blank = Shadowlands only. If a nano is shop buyable it is normally rollable as well.
Mish Buddy Plus users also have additional tabs for Armor, Weapons, and Misc. items:
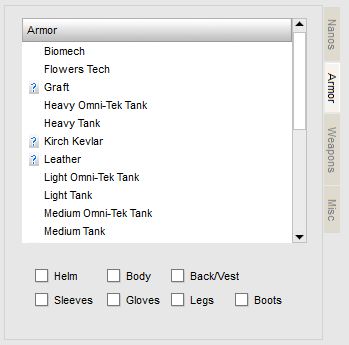
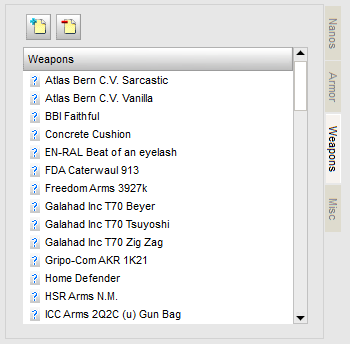
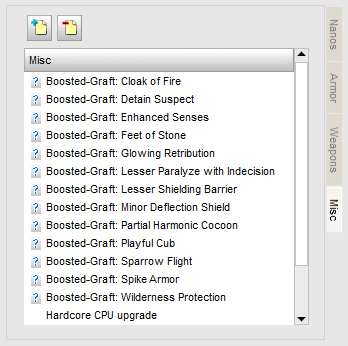
Custom items are entered by typing the name of the item into the Custom field and pressing the Move button.
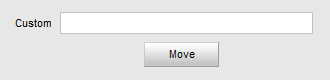
Tip: A portion of the item name can be entered to make matching more flexible. For example you can enter “Graft” to search for multiple pieces of Graft armor as well as Symbio Grafts.
Check the box at the top of the items list to have Mish Buddy search for the items. Uncheck it to tell Mish Buddy to ignore your list while pulling missions. This can be handy for those times you want to pull a mission in a particular location and don’t really care what the mission rewards are.
The checkmarks to the left of the item names determine whether or not to include them in your current list. If you uncheck an item it will not be considered in the search criteria. This give you the flexibility to temporarily exclude items from your list without deleting them.
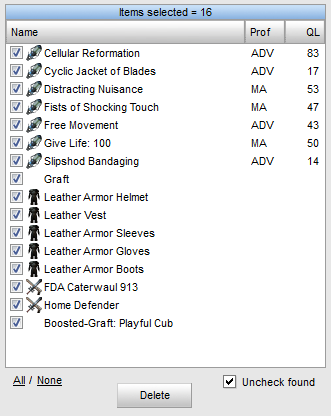
To remove items from your list just select the item (shift-click to select a range) to be removed and press the "Delete" button.
You can use "All" or "None" to check/uncheck all items in the list to be included or expluded from matching on a roll.
If you would like items to only be found and accepted one time, check the "Uncheck found" option and they will be automatically unchecked once found and accepted in a roll.